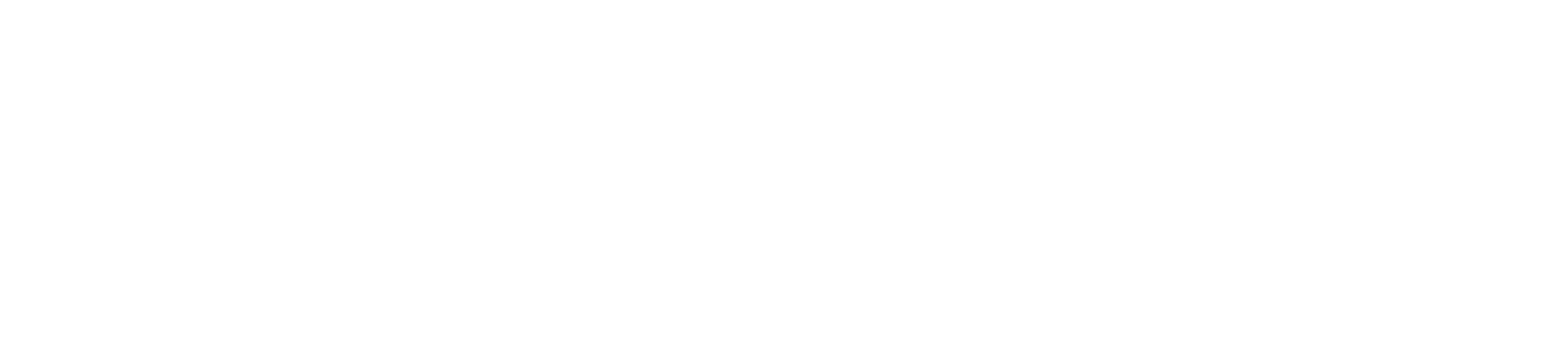How to Use httpps://cityofdetroit.zoom.us/j/87510091466 for Your Next Virtual Meeting
Using httpps://cityofdetroit.zoom.us/j/87510091466 is a simple way to join virtual meetings. Just click on the link, and you will be taken right to the meeting room. It’s a great tool for talking with friends or attending online classes.
When you use httpps://cityofdetroit.zoom.us/j/87510091466, make sure you have a good internet connection. This helps to keep the video and audio clear. You might need to set up your camera and microphone before starting the meeting, so everything works perfectly.
What is httpps://cityofdetroit.zoom.us/j/87510091466?
httpps://cityofdetroit.zoom.us/j/87510091466 is a special link used to join online meetings. When you click this link, it takes you directly to a virtual meeting room. This tool helps people talk to each other over the internet, which is useful for classes, work, or family chats.
To use httpps://cityofdetroit.zoom.us/j/87510091466, you need a computer or a phone. It works with most internet browsers, so you don’t need special software. Just follow the link and you will be ready to start the meeting.
Sometimes, you might need to sign in or enter a password. This keeps the meeting safe and only for the people who have the link. Make sure to check your email or message for any extra details before you join.

How to Join a Meeting with httpps://cityofdetroit.zoom.us/j/87510091466
Joining a meeting with httpps://cityofdetroit.zoom.us/j/87510091466 is easy! First, click on the link that you got. This will open the meeting in your web browser. You might see a button to join the meeting, so click that.
Before you join, you might need to allow your camera and microphone to be used. This helps others see and hear you during the meeting. You can usually find these options in a pop-up message or settings menu.
Sometimes, you might need to wait in a “lobby” until the meeting starts. Just be patient, and the host will let you in when it’s time. If you have any problems, check your internet connection to make sure it’s working well.
Setting Up Your Camera for httpps://cityofdetroit.zoom.us/j/87510091466
To get ready for a meeting on httpps://cityofdetroit.zoom.us/j/87510091466, make sure your camera is working. Check if the camera is on by opening your camera app or checking your computer’s settings. You want to make sure that others can see you clearly.
When you join the meeting, there will be an option to start your camera. Click this option so everyone in the meeting can see you. If your camera isn’t working, you might need to restart your device or check your camera settings.
Also, make sure your background is clean and not too distracting. A simple background helps everyone focus on the meeting and not on what’s behind you. You can use a virtual background if you prefer not to show your real space.
Troubleshooting Common Issues on httpps://cityofdetroit.zoom.us/j/87510091466
Sometimes, you might have problems with httpps://cityofdetroit.zoom.us/j/87510091466. If the link doesn’t work, check your internet connection first. A weak connection can cause issues with joining the meeting.
If you can’t see or hear others, try adjusting your audio and video settings. There might be a mute button or camera switch that needs to be turned on. You can find these settings in the meeting controls.
If you still have problems, try restarting your device or checking for any updates. Sometimes, restarting can fix small glitches. If nothing works, ask the meeting host for help or try joining the meeting again later.
How to Share Your Screen on httpps://cityofdetroit.zoom.us/j/87510091466
Sharing your screen on httpps://cityofdetroit.zoom.us/j/87510091466 is helpful when you want to show something to everyone. To do this, look for the “Share Screen” button in the meeting controls. Click on it to see different options.
You can choose to share your entire screen or just a specific window. This is useful if you want to show a presentation or a document. Make sure to open the file or program you want to share before you start.
Remember, when you share your screen, everyone in the meeting can see what’s on your screen. So, make sure to close any personal or private information before sharing. This helps keep your information safe and private.
Using Chat Features on httpps://cityofdetroit.zoom.us/j/87510091466
httpps://cityofdetroit.zoom.us/j/87510091466 has a chat feature that lets you send messages during the meeting. You can use this to ask questions or share information without interrupting the speaker.
To use the chat, find the chat button in the meeting controls. Click on it to open the chat window. Here, you can type your message and send it to everyone or just to specific people in the meeting.
Be sure to use the chat politely and only when needed. It’s a great tool for quick messages but try not to overload the chat with too many messages. This helps keep the meeting organized and focused.
Best Practices for httpps://cityofdetroit.zoom.us/j/87510091466 Meetings
To have a good meeting using httpps://cityofdetroit.zoom.us/j/87510091466, follow some best practices. First, be on time. Joining the meeting early shows respect for everyone’s time and helps the meeting start smoothly.
Next, find a quiet place with good lighting. This helps others see and hear you clearly. Make sure your background is not too busy or distracting. This helps everyone focus on the meeting content.
Finally, be prepared. Have any documents or notes ready before the meeting starts. This way, you can easily share information and stay on track with the discussion.
How to Mute and Unmute on httpps://cityofdetroit.zoom.us/j/87510091466
Muting and unmuting on httpps://cityofdetroit.zoom.us/j/87510091466 is easy. To mute your microphone, find the microphone icon in the meeting controls. Click it to turn off your audio so others cannot hear you.
If you need to speak, click the microphone icon again to unmute. This turns your audio back on. Be sure to mute yourself when you’re not talking to reduce background noise.
If you’re having trouble with your microphone, check your device settings. Sometimes, restarting your device can fix audio issues. Make sure to test your microphone before the meeting starts.
Changing Your Background on httpps://cityofdetroit.zoom.us/j/87510091466
Changing your background on httpps://cityofdetroit.zoom.us/j/87510091466 is fun and easy. You can use a virtual background to hide your real space or make the meeting more interesting. To do this, find the “Virtual Background” option in your settings.
Pick a background from the available options or upload your own. This can be a photo or an image that you like. Make sure your background is not too distracting and matches the tone of the meeting.
Keep in mind that virtual backgrounds work best if you have good lighting and a clear background. This helps the background look better and avoids any glitches during the meeting.
How to Record Your Meeting with httpps://cityofdetroit.zoom.us/j/87510091466
Recording your meeting on httpps://cityofdetroit.zoom.us/j/87510091466 is useful for keeping a record of what was discussed. To start recording, find the “Record” button in the meeting controls. Click it to begin recording the meeting.
You can choose to record to your computer or the cloud. Recording to the cloud saves the file online, so you can access it from anywhere. Recording to your computer saves the file on your device.
Make sure to inform everyone in the meeting that you are recording. This is important for privacy and respect. After the meeting, you can review the recording and share it with others if needed.
What to Do Before Joining httpps://cityofdetroit.zoom.us/j/87510091466
Before joining httpps://cityofdetroit.zoom.us/j/87510091466, there are a few things you should do. First, check your internet connection to make sure it’s working well. A stable connection helps the meeting run smoothly.
Next, test your camera and microphone to ensure they are working correctly. Open your camera app and microphone settings to make sure everything is set up. You can also check for any software updates that might be needed.
Finally, review any materials or notes you need for the meeting. Being prepared helps you stay organized and ready to participate. This makes the meeting more productive and enjoyable for everyone.
Managing Participants on httpps://cityofdetroit.zoom.us/j/87510091466
Managing participants on httpps://cityofdetroit.zoom.us/j/87510091466 helps keep the meeting organized. If you are the host, you can mute or unmute participants and control who can speak. This helps manage the flow of the meeting.
You can also use features like “Raise Hand” to let participants indicate they want to speak. This keeps the meeting orderly and makes sure everyone has a chance to contribute.
Make sure to use these tools politely and fairly. Managing the meeting well helps everyone have a better experience and ensures the discussion stays on track.
How to Schedule a Meeting with httpps://cityofdetroit.zoom.us/j/87510091466
Scheduling a meeting with httpps://cityofdetroit.zoom.us/j/87510091466 is simple. Start by going to the Zoom website or app and selecting “Schedule a Meeting.” Enter the meeting details, like the date and time.
Next, you will get a unique link for your meeting. Share this link with everyone who needs to join. You can also set up reminders so people remember when the meeting is happening.
Make sure to include any important information in the invitation. This helps everyone prepare and know what to expect. Scheduling meetings clearly and early helps everyone stay organized and on time.
Tips for a Smooth Meeting on httpps://cityofdetroit.zoom.us/j/87510091466
To have a smooth meeting on httpps://cityofdetroit.zoom.us/j/87510091466, follow a few tips. First, be punctual. Joining on time helps the meeting start as planned and shows respect for everyone’s time.
Second, keep distractions to a minimum. Find a quiet place to join the meeting, and turn off any notifications that might interrupt you. This helps you stay focused and engaged in the discussion.
Finally, communicate clearly. Speak slowly and clearly so everyone can understand you. Use visual aids or share your screen if needed to help explain your points.
How to Use Virtual Backgrounds on httpps://cityofdetroit.zoom.us/j/87510091466
Using virtual backgrounds on httpps://cityofdetroit.zoom.us/j/87510091466 is a fun way to change your meeting space. To add a virtual background, go to your settings and find the “Virtual Background” option.
You can choose from the default backgrounds or upload your own image. This is a great way to show your personality or keep your real space private. Make sure the background you choose is appropriate for the meeting.
Good lighting helps make the virtual background look better. Avoid having too much light behind you, as it can make the background look odd. With the right setup, your virtual background can make the meeting more enjoyable.
Adjusting Audio Settings on httpps://cityofdetroit.zoom.us/j/87510091466
Adjusting your audio settings on httpps://cityofdetroit.zoom.us/j/87510091466 helps you hear and be heard clearly. Start by checking the audio settings in your meeting controls. You can choose your microphone and speaker options here.
If you have issues with sound, try using headphones. They can help improve the sound quality and reduce background noise. Adjust the volume settings as needed to find a comfortable level.
Sometimes, you might need to test your audio before the meeting starts. This helps ensure everything is working correctly and avoids problems during the meeting. Good audio settings make the meeting more pleasant for everyone.
How to Invite Others to httpps://cityofdetroit.zoom.us/j/87510091466
Inviting others to httpps://cityofdetroit.zoom.us/j/87510091466 is easy. When you schedule a meeting, you get a special link to share. Send this link to everyone you want to invite, along with the meeting details.
You can share the link via email, text, or any other messaging app. Make sure to include the date, time, and any other important information. This helps your invitees know what to expect and when to join.
If you need to invite people during the meeting, you can usually find an option to add participants. This helps if you forgot to send the link earlier or need to include someone last minute.
Understanding the Features of httpps://cityofdetroit.zoom.us/j/87510091466
httpps://cityofdetroit.zoom.us/j/87510091466 has many features that help you in meetings. You can share your screen, use chat, and even record the meeting. Explore these options to make the most out of your meeting.
Familiarize yourself with the meeting controls before you join. This helps you quickly find what you need and use the features effectively. Knowing how to use these tools makes your meeting experience smoother and more productive.
If you’re new to the platform, take some time to practice using the features. This way, you’ll feel more confident and be ready for any meeting tasks that come up.
Keeping Your Meeting Secure on httpps://cityofdetroit.zoom.us/j/87510091466
Keeping your meeting secure on httpps://cityofdetroit.zoom.us/j/87510091466 is important. Use passwords and waiting rooms to control who can join the meeting. This helps keep unwanted guests out.
Make sure to share the meeting link only with people you trust. Avoid posting it publicly or on social media to prevent anyone from joining without permission.
If you notice any unusual activity during the meeting, use the security features to remove participants or lock the meeting. This helps keep the meeting safe and secure for everyone.
How to Leave a Meeting on httpps://cityofdetroit.zoom.us/j/87510091466
Leaving a meeting on httpps://cityofdetroit.zoom.us/j/87510091466 is simple. When you’re ready to leave, find the “Leave Meeting” button in the meeting controls. Click this button to exit the meeting.
Make sure to say goodbye or thank the host before you leave if possible. This shows respect for the time and effort everyone put into the meeting.
If you need to leave early, let the host know beforehand. This way, they’re aware of your departure and can plan accordingly. Leaving the meeting smoothly helps end it on a positive note.

Conclusion
Using httpps://cityofdetroit.zoom.us/j/87510091466 can make staying connected with people super easy. Whether you’re joining a class, a work meeting, or just catching up with friends, this link helps you join the conversation quickly. Just click the link, follow the steps, and you’re ready to go! Remember to check your camera and microphone settings so everyone can see and hear you clearly.
In summary, making the most out of httpps://cityofdetroit.zoom.us/j/87510091466 is simple with a few easy tips. Keep your background tidy, test your tech before joining, and use the chat and screen sharing features to make your meetings better. With these tricks, you’ll have a smooth and successful meeting every time. Happy connecting!