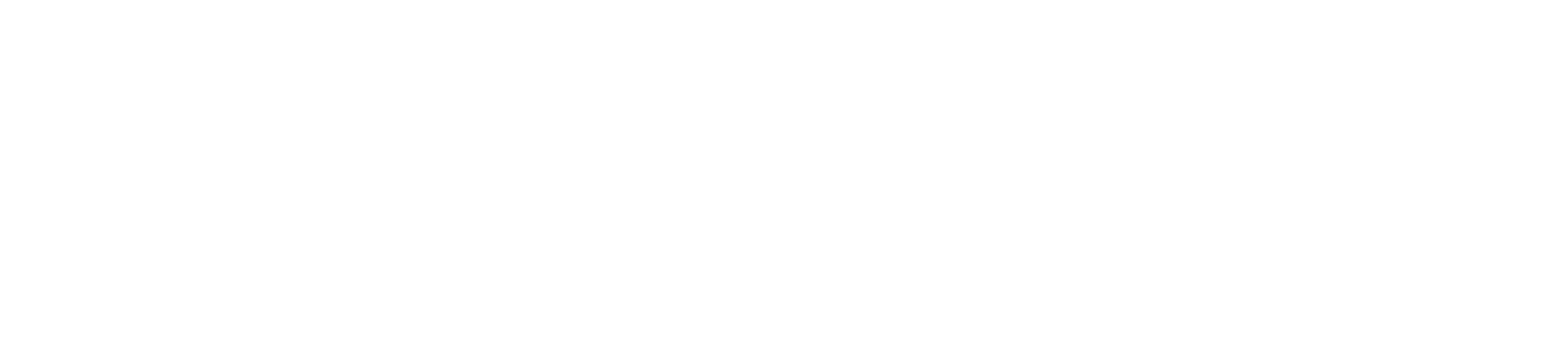Realtek Audio Driver Windows 10: A Complete Guide to Better Sound Quality
If you’re using Windows 10, getting the Realtek audio driver set up can make a big difference in your computer’s sound quality. The Realtek audio driver for Windows 10 helps your operating system communicate smoothly with your audio devices, such as speakers and sound cards, delivering clear, high-quality audio.
In this guide, we’ll go over everything you need to know about the Realtek audio driver for Windows 10. From easy installation steps to troubleshooting tips, we’ve got you covered so you can get the best possible audio experience on your computer. Let’s dive in and explore how to optimize your Windows 10 audio setup!
What is Realtek Audio Driver for Windows 10?
The Realtek audio driver for Windows 10 is an important piece of software for your computer’s sound system. It helps your computer connect with audio devices, like speakers and headphones, so you get clear and accurate sound. This driver translates signals from your computer’s programs into audio your speakers can play.
Realtek audio drivers are well-known for their compatibility with many audio setups. They support both basic sound systems and advanced surround sound systems, making them perfect for both everyday users and home theater setups. Having this driver installed ensures that your audio devices work smoothly on your Windows 10 computer.
Without this driver, your sound quality might drop, or worse, your sound might not work at all. So, if you’re wondering whether you need this driver, the answer is yes! It’s essential for a complete audio experience on your Windows 10 PC.
Why You Need the Realtek Audio Driver on Windows 10
If you want the best sound on your Windows 10 computer, you’ll need the Realtek audio driver. This driver manages all your computer’s audio functions, making sure sound from videos, games, and apps comes through loud and clear. Realtek drivers support features like Dolby and DTS, which can create a fuller, more immersive sound.
Many computers come with this driver pre-installed, but it’s still worth checking if it’s up-to-date. Outdated drivers can cause problems like poor sound quality or no sound at all. Updating or installing the Realtek driver can instantly improve audio quality and reduce issues.
Having this driver also makes sure your audio system works well with future Windows updates. If you’ve had audio issues in the past, installing the Realtek audio driver for Windows 10 might fix them. It’s a quick step that can make a big difference.
How to Install Realtek Audio Driver on Windows 10 Step-by-Step
Installing the Realtek audio driver on Windows 10 is easy. Here’s a quick guide to help you get it done in a few steps.
- Visit the Realtek website – Go to the official Realtek download page and find the Windows 10 audio driver.
- Select the right version – Make sure to choose the version that matches your Windows 10 system (usually 64-bit).
- Download and install – Follow the on-screen instructions after you download the driver. Run the installation file and agree to the terms.
- Restart your computer – After installation, restart your computer to activate the driver.
After installing, check if your sound is working as expected. If not, you may need to repeat the process or troubleshoot the driver settings. This process is simple and should only take a few minutes.
Click Here to download
Realtek Audio Driver Windows 10: Common Issues and Solutions
Sometimes, even after installing the Realtek audio driver, issues can pop up. Here are some common problems and how you can fix them.
- No sound after installation – Make sure the driver is enabled in Device Manager. Sometimes, Windows may turn off the driver automatically.
- Audio cutting out – If the sound cuts out randomly, try updating the driver or adjusting the sound settings in the Realtek Audio Console.
- Low sound quality – Check if your speakers or headphones are set up correctly. Low quality could also be due to an outdated driver, so consider reinstalling it.
If these steps don’t work, you may need to uninstall the driver completely and reinstall it from scratch. The Realtek driver is usually reliable, but small issues can often be fixed with a few settings tweaks.
Updating Realtek Audio Driver on Windows 10: Quick and Easy Tips
Keeping your Realtek audio driver up-to-date on Windows 10 is important for smooth sound performance. Updates fix bugs, improve compatibility, and sometimes add new features. Here’s how to update it quickly.
- Check for updates in Device Manager – Open Device Manager, find “Sound, video, and game controllers,” and right-click on Realtek Audio. Choose “Update driver.”
- Download updates from Realtek’s website – Visit the Realtek website and check for the latest Windows 10 audio driver version. Download and install it.
- Automatic updates – Sometimes, Windows updates include audio driver updates. Go to Settings > Update & Security > Windows Update to check if any updates are available.
Updating the driver is a good way to make sure your audio stays high quality and free of issues. A quick check every few months will help keep your sound at its best.
Realtek Audio Driver Settings: How to Customize Sound on Windows 10
The Realtek audio driver on Windows 10 lets you customize sound settings for the best experience. You can access these settings in the Realtek Audio Console. Here’s how you can adjust your sound to suit your needs.
Basic Settings to Explore
- Equalizer – Adjust bass, treble, and other sound frequencies to create your perfect sound profile.
- Speaker Configuration – Choose between stereo, surround sound, or other settings to match your setup.
- Volume adjustment – Fine-tune volume levels for different audio devices.
Experimenting with these settings can improve your sound quality. Realtek’s options make it easy to tailor the audio to your liking, whether you’re listening to music, watching a movie, or gaming.
Conclusion
The Realtek audio driver for Windows 10 is an essential tool for enjoying clear, high-quality sound on your computer. Whether you’re listening to music, watching videos, or gaming, this driver helps deliver the best audio experience by connecting your system with your speakers or headphones. Installing or updating the Realtek driver can fix many sound issues and enhance the performance of your audio devices.
Overall, having the Realtek audio driver ensures you get the most out of your Windows 10 audio setup. It’s easy to install, user-friendly, and compatible with most audio systems, making it a top choice for sound drivers. If you want reliable sound with fewer issues, keeping this driver updated is a simple yet effective step.
FAQs
Q: Why do I need the Realtek audio driver for Windows 10?
A: The Realtek audio driver helps your computer communicate with speakers or headphones, ensuring good sound quality and fewer audio problems.
Q: How do I install the Realtek audio driver on Windows 10?
A: You can install it by downloading the driver from the Realtek website, then following the setup instructions and restarting your computer.
Q: Can I remove the Realtek audio driver from my computer?
A: Yes, you can remove it, but you may lose sound on your computer or experience poor audio quality. It’s best to keep it installed.
Q: How do I update the Realtek audio driver on Windows 10?
A: You can update it through Device Manager by selecting “Update driver” or by downloading the latest version from Realtek’s website.
Q: What should I do if I have no sound after installing the Realtek driver?
A: Check Device Manager to ensure the driver is enabled. If needed, reinstall the driver or check your sound settings for any issues.